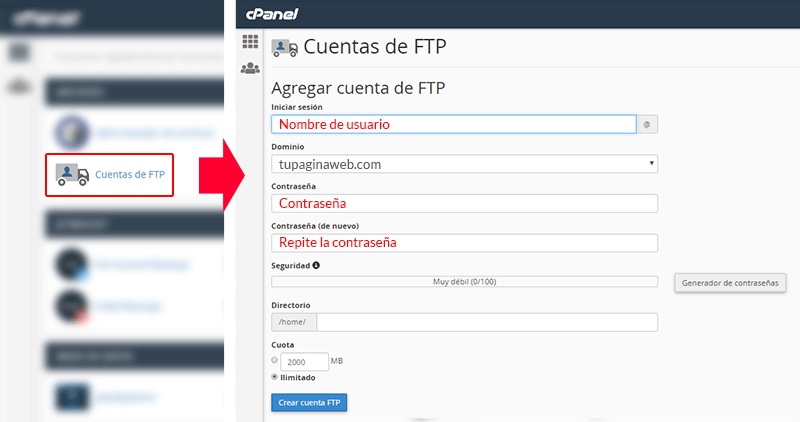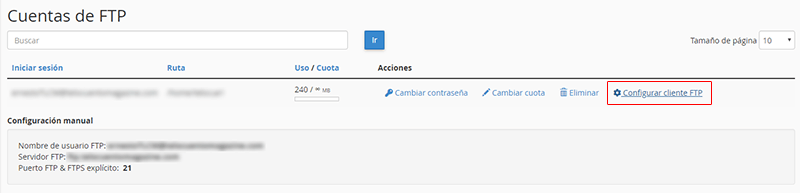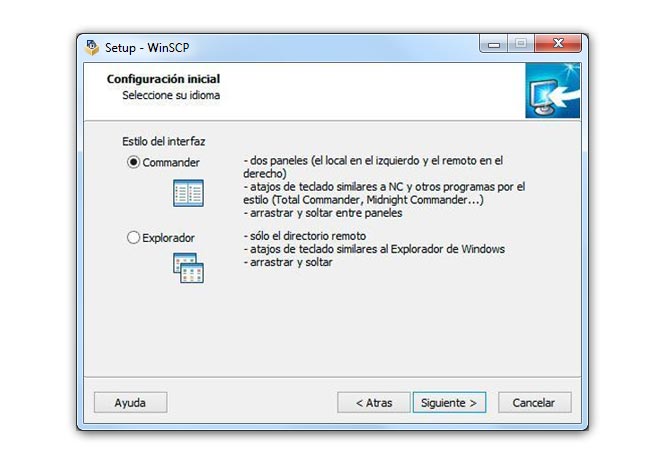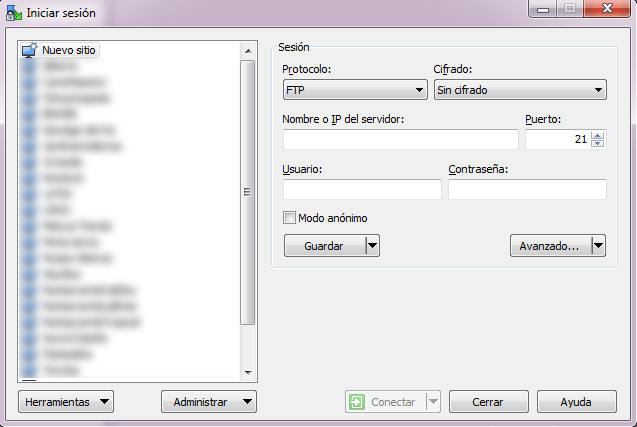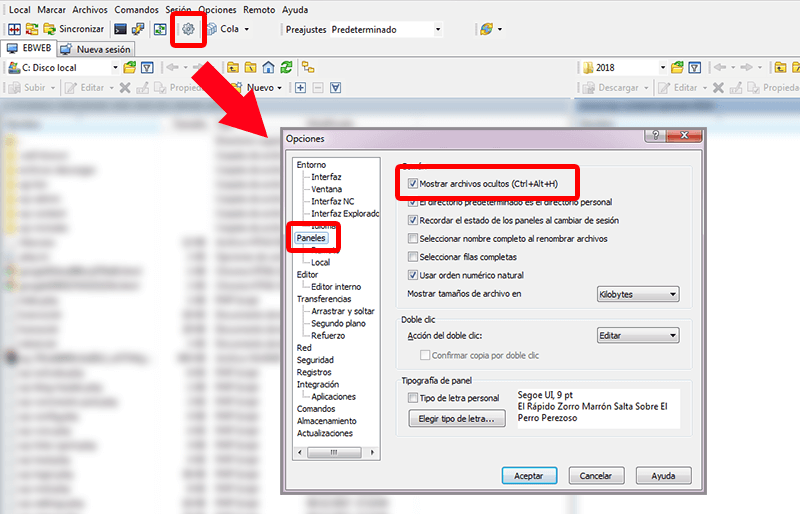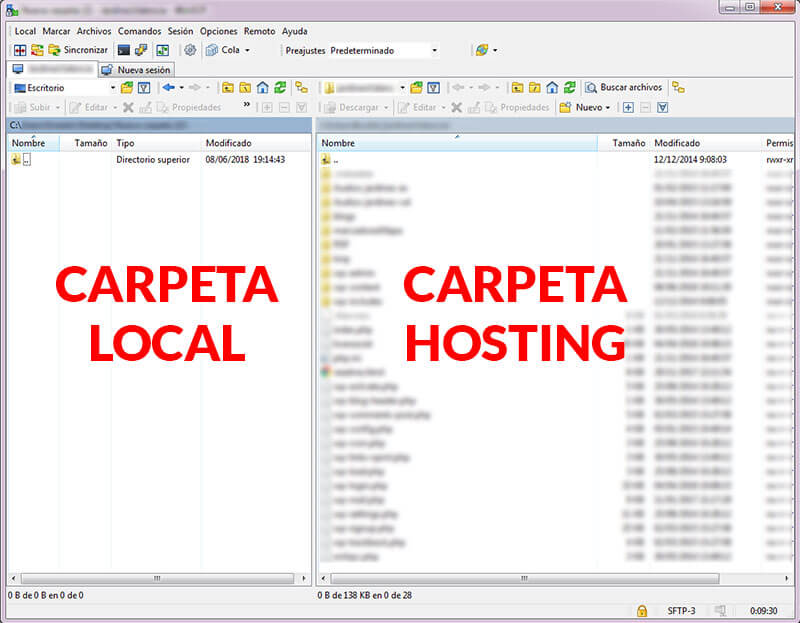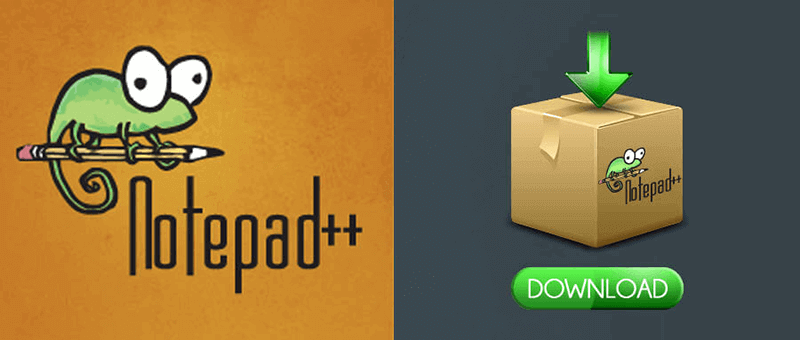No hace falta dedicarse profesionalmente al diseño y desarrollo de páginas web para que en algún momento tengas que descargar WinSCP.
¿Y por qué? 😳
Pues porque cualquier blogger tendrá que recurrir a este u otro programa cliente FTP para transferir archivos entre el hosting y su ordenador o viceversa. Por ejemplo para hacer una copia de seguridad.
¿Para qué sirve un cliente FTP?
Un programa cliente FTP permite acceder directamente a las carpetas de tu web.
Un cliente FTP sirve por ejemplo, para realizar las copias de seguridad de los archivos de tu web tan solo arrastrándolos de una carpeta a otra.
¡Cuidado!, siempre se recomienda descargar cualquier documento que se vaya a modificar.
Solo por si acaso 😉
Pero imagina que estás añadiendo una regla CSS para cambiar el color de los títulos h2. Si sabes lo que estás haciendo, ¿para qué quieres descargar el archivo, modificarlo y volverlo a subir, si apenas vas a añadir un par de líneas de código?
Descargar WinSCP como cliente FTP te evitará tener que acceder a tus archivos mediante los lentos y rebuscados paneles de control del hosting, WordPress, u otro CMS.
Una vez instalado, WinSCP te proporciona acceso directo a los archivos de la página web.
¿Qué es WinSCP?
WinSCP es un programa cliente SFTP para Windows que emplea un protocolo de comunicación que, permite la transferencia segura de archivos entre dos sistemas informáticos, uno local y otro remoto.
O lo que es lo mismo, si lo instalas podrás acceder a las carpetas y archivos de tu web de forma segura y como si estuvieran dentro de tu ordenador.
Igual de rápido y fácil 😀
Programas como WinSCP, FileZilla o Transmit son las herramientas que utiliza cualquier desarrollador web en la transferencia de archivos al servidor.
Crear un usuario FTP
Como este método nos proporciona una conexión segura entre el hosting y el ordenador, antes de descargar WinSCP es preciso crear un usuario FTP desde cPanel o cualquier otro panel de control que use el hosting.
Solo hay que acceder al panel con nuestro usuario y contraseña, y navegar por él hasta encontrar algo parecido a Cuentas FTP.
Asignamos nombre y contraseña, y el directorio si es necesario. Aunque si lo dejas en blanco te llevará a la raíz del sitio, con lo que tendrás acceso total.
Ellos nos proporcionarán el servidor para establecer la conexión al configurar el cliente FTP.
Lo único que no te darán es la contraseña, que espero que la hayas apuntado.
➡ Tranquilo/a porque suena bastante peor de lo que es 🙄
Es el momento de pasar a la descarga de WinSCP.
Descargar WinSCP
Descarga WinSCP desde su página oficial: http://winscp.net/eng/download.php
Recibe nuevos artículos mensualmente
y aprende más sobre los temas que te interesan directamente desde la bandeja de entrada de tu correo electrónico.
Instalar y configurar WinSCP como cliente FTP
Clicando sobre el instalador que hemos descargado, comenzamos la configuración de la instalación.
- Permitimos la ejecución del programa, aceptamos la licencia y esas cosas.
- Seleccionamos la opción de Instalación típica y a continuación, clicamos en el botón Siguiente.
- Seleccionamos la opción Comander asegurarnos el doble panel.
- Revisamos las opciones de configuración de la instalación y hacemos clic en el botón Instalar.
- Asegúrate de que la casilla para Lanzar WinSCP está activa y haz clic en el botón Finalizar.
Ya sabes, dirígete a la parte inferior izquierda de la pantalla y haz click sobre el logotipo de Windows. Luego sobre Todos los programas.
Busca WinSCP y clica con el botón secundario del ratón Enviar a escritorio.
Tendrás tu acceso directo al programa.
Conexión con el servidor por FTP o SFTP
Arrancamos WinSCP para acceder a la carpeta raíz de nuestro sitio web, por ejemplo para hacer una nueva instalación de WordPress, una modificación o una copia de seguridad de la web completa.
Para la conexión necesitas los datos que has introducido al crear el usuario FTP.
Los datos a rellenar en el formulario de acceso para cada nuevo sitio son:
- Archivo de Protocolo: Indicaremos en el desplegable si vamos a conectar por FTP o SFTP. Dependerá de la empresa de alojamiento.
- IP o nombre del servidor: Recuerda que te lo ha proporcionado la empresa de hosting.
- Puerto: Por defecto FTP usa el puerto 21 y SFTP el puerto 22. Tranquilo porque WinSCP lo pondrá por defecto al seleccionar el protocolo.
- Usuario: Lo habremos creado nosotros desde el panel de control en el hosting.
- Contraseña: La habremos decidido durante el proceso de creación de usuario FTP.
Cuando se abra, nos queda por hacer un último ajuste.
- En el menú superior pulsa sobre la rueda de Opciones.
- En el emergente clica sobre Paneles, y asegúrate de que Mostrar archivos ocultos está marcado.
Transferencia de archivos por FTP
La transferencia de archivos por FTP la realizaremos en el panel arrastrando las carpetas y/o documentos de una parte a otra.
También puedes crear archivos o carpetas directamente en el servidor, editarlos, sustituirlos o eliminarlos. Prueba las opciones disponibles clicando el botón secundario del ratón.
Cabe destacar que mediante un programa cliente como WinSCP no se puede hacer la copia de seguridad de la base de datos una web.
Ventajas de usar WinSCP u otro cliente FTP
Como ya te he comentado el uso de un programa cliente FTP acelera mucho las cosas.
Imagina que estás trabajando en el diseño de una página web, desde los archivos de su tema hijo de WordPress, y quieres hacer cualquier cambio en el código. Usando WinSCP puedes en pocos segundos descargar a tu ordenador la copia del documento sin manipular.
Así podrás modificar la versión del archivo que hay en el hosting sin peligro.
Si al ejecutar la página detectas algún problema solo debes volver a cargar el archivo original que sustituirá al modificado.
Ya has visto que descargar WinSCP en un PC es sencillo y apto para cualquiera. Pero en el caso de que la explicación no haya sido completamente clara, házmelo saber desde el formulario de comentarios un poco más abajo.
Si te ha gustado comparte