La herramienta de deformación de posición libre de Photoshop, es una de las grandes desconocidas del programa de edición de imágenes más famoso del mundo.
Al descubrirla, será, si no la que más, una de las que más te sorprendan. Y pese a no ser complicada, es una alternativa rápida y efectiva con la que modificar ciertas zonas en fotografías e ilustraciones, para integrar en el diseño de páginas web o en presentaciones profesionales.
Con Photoshop, utilizado generalmente como hobby, a menudo se valora más el resultado final que la forma en que se ha llegado hasta él.
Sin embargo, al enfrentarnos a trabajos profesionales de diseño gráfico o retoque fotográfico, una herramienta que ahorra tiempo a la vez que aporta buenos resultados, se hace merecedora de que se le dediquen unos minutos.
Modificar una expresión de la cara, la forma del pelo, cambiar la postura de brazos o piernas…, las soluciones que ofrece esta utilidad son inmensas.
Y aunque comparten algunas propiedades, nada tiene que ver con la herramienta de transformación libre. Porque a diferencia de esta, la utilidad de deformación de posición libre permite crear un esqueleto con articulaciones en el elemento que se pretende modificar.
Qué es la herramienta de deformación de posición libre de Photoshop
La deformación de posición libre proporciona una malla visual que permite distorsionar zonas determinadas de una imagen, mientras se mantienen otras intactas.
Para que te hagas una idea, la deformación de posición libre convierte al objeto en una marioneta. De hecho en inglés se llama Puppet Warp, que significa algo así como deformación de títere.
La tienes disponible en Photoshop desde la versión CS5.1 Extend, y se conserva en las posteriores.
Cualquiera que sea capaz de ejecutar el programa y seguir este tutorial, con 3 vídeos de ayuda, podrá modificar las articulaciones de los protagonistas de sus fotos.
A la herramienta se accede desde el menú, con la ruta Edición > Deformación de posición libre.
La deformación de posición libre, actúa directamente sobre una capa, una máscara o un objeto inteligente, para cuando buscamos una edición no destructiva, porque queremos recuperar la imagen inicial en cualquier momento.
Configuración de la herramienta de deformación de posición libre
Si seleccionamos la herramienta, en su barra de acciones encontramos algunos parámetros que alteran el comportamiento de la malla: Modo, Densidad, Expansión, Mostrar/Ocultar malla, Profundidad de ubicación y Rotación.
Estos parámetros son comunes para las versiones Phostoshop CS5.1 y Photoshop CC, pero me decantaré por usar la más antigua.
Antes de ver la herramienta de deformación de posición libre en acción, y para comprenderla por completo, vamos a describir sus prestaciones detalladamente.
Modo de la malla
El modo determina la elasticidad de la malla. 3 modos diferentes a seleccionar desde el desplegable.
- Rígido: proporciona una malla rígida.
- Normal: para una malla suave.
- Distorsionar: que la deforma con un efecto de perspectiva.
La verdad, no encuentro demasiada diferencia entre las dos primeras opciones, pero se observa el efecto exagerado en la opción de distorsionar (imagen inferior), que simula una perspectiva.
Densidad de la malla
La densidad aporta más o menos espacio entre los puntos de la malla. La hace más o menos tupida. Cuantos más puntos, mayor precisión, pero en imágenes muy complejas se requerirá más tiempo y recursos del ordenador para procesarla.
De nuevo desde el desplegable es posible seleccionar la cantidad de puntos que se necesite.
- Menos puntos.
- Normal.
- Más puntos.
Expansión de la malla
La expansión expande o contrae el borde exterior de la malla, permitiendo extender su perfil unos pixeles. Observa que hay posibilidad de números negativos.
Mostrar y ocultar malla
Muestra u oculta la malla, que como en el caso de otras selecciones de Photoshop, si te molesta la malla, puedes activarla o desactivarla con el atajo de teclado Ctrl + H, además de con el botón correspondiente en la barra superior.
Profundidad de ubicación
La profundidad de ubicación coloca la zona modificada delante o detrás de la zona NO modificada. Por ejemplo, podríamos pasar una de las piernas del títere por delante o por detrás de la otra.
Rotación de la malla
Puedes rotar los grados que quieras o hacerlo de forma automática, cosa que permite flexionar o articular una extremidad, o las que quieras. Eso sí, todo con un límite para que no distorsione.
Llegados a este punto, como siempre lo mejor es verlo funcionando con un caso práctico.
¿Cómo funciona la herramienta de deformación de posición libre?
Para explicar cómo se maneja la herramienta de deformación de posición libre, comenzaré con un ejemplo práctico sencillo con el que bien podríamos crear las diferentes capas de un gif animado, o como en mi caso, animar los personajes de los cursos en vídeo que realizo.
En este caso manipularé los personajes separados en una capa inteligente con fondo transparente, y el color crema en una capa de fondo.
Si no sabes de dónde descargar este tipo de imágenes, te he preparado una imagen vectorial para que puedas experimentar con la deformación de posición libre 😉
Con un clic sobre la miniatura en el panel de capas de Photoshop, selecciona la capa de los personajes, que se coloreará en azul.
Ahora selecciona la herramienta de deformación de posición libre, porque vamos a crear un esqueleto en el muñeco de la derecha.
➡ Haz clic en los puntos donde quieras crear articulaciones.
Una vez añadidos los puntos no se pueden mover sin arrastrar parte de la imagen, así que si colocas alguno donde no debes, hay que eliminarlo.
Para eliminar los puntos de la herramienta de deformación de posición libre:
- Coloca el cursor sobre el punto.
- Pulsa la tecla Alt (mostrará unas tijeras).
- Haz clic sobre el punto para eliminarlo.
Solo nos queda cambiar al personaje de postura arrastrando el o los puntos de articulación.
➡ Pulsa la tecla Enter para confirmar.
No solo con eso, además de arrastrar para reposicionar los puntos existe una opción para rotarlos, a la que accederemos seleccionando el punto y pulsando la tecla Alt (igual que al cortar, pero en este caso no hace falta acercarnos).
Crear articulaciones con la herramienta de deformación de posición libre en Vídeo
Seguro que con este tipo de imágenes te ha sido bastante fácil articular personajes mediante la deformación de posición libre o puppet warp, pero aún así hagamos un repaso en vídeo.
Te recomiendo que si no lo has hecho antes, animes la ilustración a la vez que visualizas el vídeo para practicar a fondo con la herramienta.
A ver si en los menos de los tres minutos que dura el vídeo eres capaz de modificar una imagen con la deformación de posición libre 😉
¡Si te gusta esto, espera a ver lo que te propongo!
Modificar una sonrisa con la herramienta de deformación de posición libre
Otro de los muchos usos de la deformación de posición libre es el de modificar expresiones.
Por costumbre o ignorancia (errores que yo también he cometido), se suele utilizar la herramienta dedo, el filtro licuar u otros procesos con los que nos complicamos demasiado y raras veces aportan el resultado esperado.
➡ Realmente la deformación de posición libre es la técnica más cómoda.
Comenzamos con el retrato de una chica que ha salido un poco seria, dotándola de una sonrisa.
La fotografía la he descargado desde el banco de imágenes gratuito en el que colaboro.
Abrimos la imagen con Photoshop y duplicamos la capa desde la ruta Capa > Duplicar capa. También puedes copiarla pulsando la tecla Alt mientras la arrastras desde el panel de capas.
La miniatura a la que añadiremos una máscara de capa hay que situarla arriba del todo, como en la imagen adjunta.
Haz la selección de la zona que vas a manipular, con la herramienta lazo, y crea una máscara de capa.
Selecciona la herramienta de deformación de posición libre.
Sobre la máscara de capa, crea unos puntos para que sujeten la estructura (en mi caso los dos centrales) y otros para modificar la forma.
Mueve los puntos modificadores hasta la posición que más te guste.
Solo te queda suavizar los bordes de la máscara, pintando con un pincel a dureza 0%, para que el encuentro entre las dos capas quede bien difuminado.
Ya puedes presumir de que hoy has hecho sonreír a alguien 😉
De igual forma que has modificado la sonrisa de la modelo, puedes cambiar la forma de las cejas, el pelo, o de cualquier facción del rostro.
Vídeo: Haz sonreír a tus fotografías
Como antes, si te parece más cómodo ver el tutorial puppet warp en vídeo y aprender cómo modificar una boca con la deformación de posición libre de Photoshop, he pensado en ello.
Herramienta de deformación de posición libre y relleno según contenido
Ahora que te has familiarizado con la deformación de posición libre vamos a realizar una modificación un poco más compleja, en la que pondremos en práctica los procedimientos vistos hasta ahora y algunos nuevos.
La deformación consistirá en modificar la posición de brazos y piernas en un modelo, con la salvedad de que en este caso nos ahorraremos depurar la zona de encuentro entre capas, ya que vamos a rellenar el fondo con una opción muy chula de Photoshop. La de rellenar según contenido.
Además de lo ya visto, aprenderemos:
- Crear una selección con el pincel de selección rápida.
- Guardar una selección.
- Cargar la selección.
- Expandir la selección.
- Rellenar la selección según contenido.
Uso de la deformación de posición libre y el relleno según contenido en 10 pasos
Lo primero es busca una imagen más o menos fácil de interpretar por Photoshop.
Si te decides por un personaje frente a una pared de ladrillos, será más difícil que el programa «invente» el contenido correctamente y tendrás que terminar retocando esa zona con otro método.
Ya practicarás con eso en el futuro, así que ahora busca una silueta delante de un cielo u otro fondo poco contrastado.
- Abre el archivo con Photoshop y asegúrate de que la capa generada es editable. Si la has abierto como fondo será necesario clicar dos veces sobre la zona azul y darle a ok.
- Con la herramienta de selección rápida, oculta tras la varita mágica, pinta sobre el modelo para que quede seleccionado.
- Para tenerla disponible más tarde, ponle nombre a la selección y guárdala desde el menú superior con la ruta Selección > Guardar selección.
- El siguiente paso es duplicar la capa. Ya sabes que puedes arrastrarla mientras mantienes pulsada la tecla Alt, o hacerlo desde el menú superior con el atajo Capa > Duplicar capa.
- Apaga la capa que esté arriba del todo y con la capa inferior seleccionada carga la selección que has creado antes: Selección > Cargar selección.
- Expande la selección desde el menú superior: Selección > Modificar > Expandir. Con 10px tendrás más que suficiente.
- Edición > Rellenar > Según contenido.
- Conecta la capa inicial para trabajar con ella, y carga la selección que tenemos guardada en ella.
- Crea una máscara de capa para aislar al modelo del fondo.
- Aplica la deformación de posición libre como la has hecho en los otros ejemplos, y reposiciona o rota los puntos a tu gusto.
La deformación de posición libre y el relleno según contenido en vídeo
Tienes disponible la versión extendida del ejemplo anterior en un vídeo que te aclarará aún más cómo usar la deformación de posición libre combinada con el relleno según contenido de Photoshop.
Como podrás deducir, y como ocurre con el resto de sus utilidades, la herramienta de deformación de posición libre de Photoshop tiene todos los usos que se te ocurran. Photoshop es un programa que nunca termina, que no deja de sorprenderte con asombrosas opciones y en el que los límites solo los pones tú.
Gracias por leer el artículo, y recuerda, si te ha gustado puedes suscribirte a nuestro newsletter y/o compartirlo en las redes sociales 😉
Si te ha gustado comparte







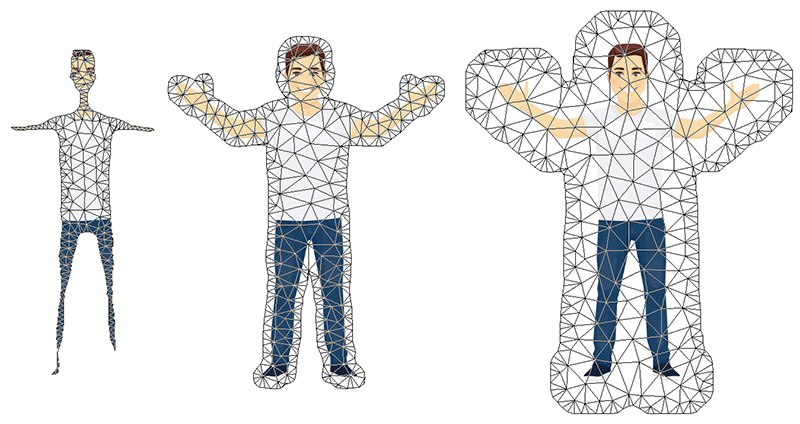
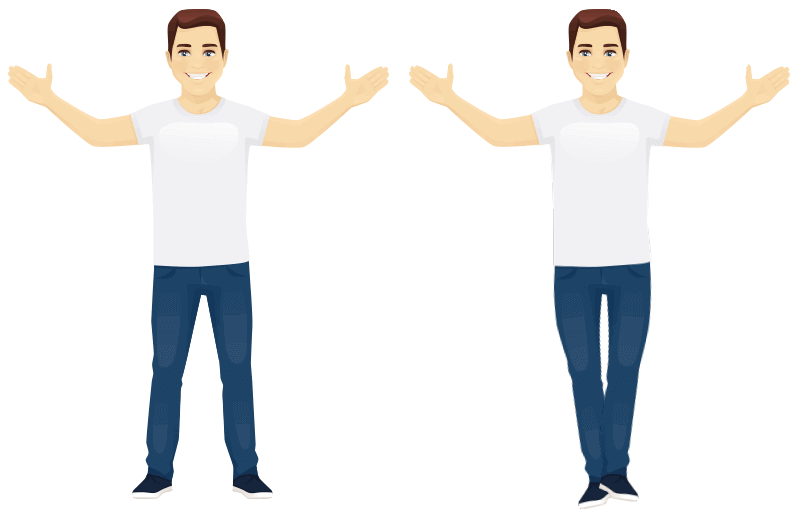
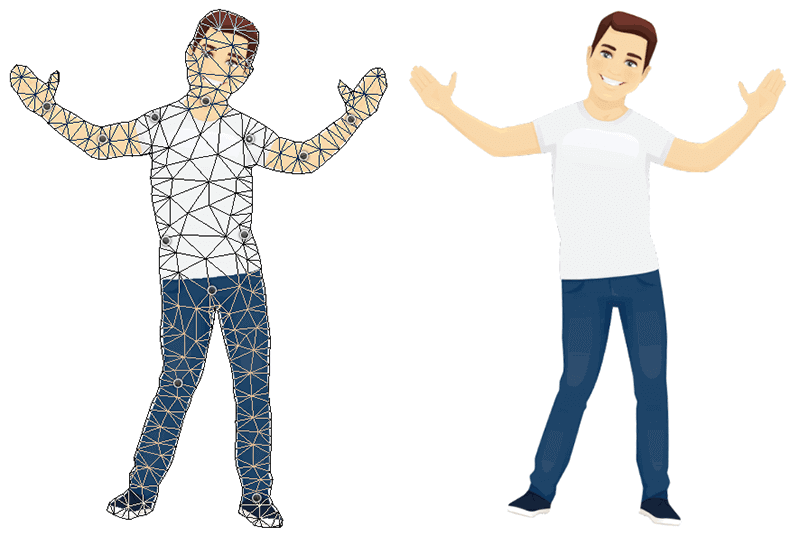
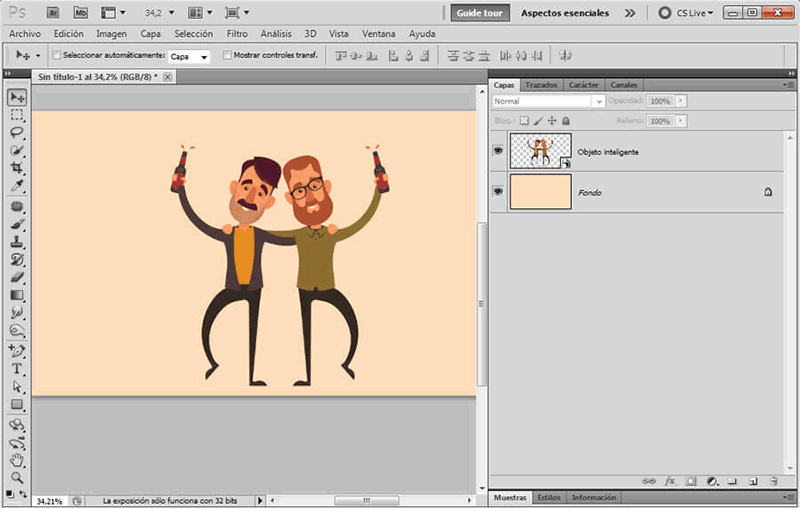
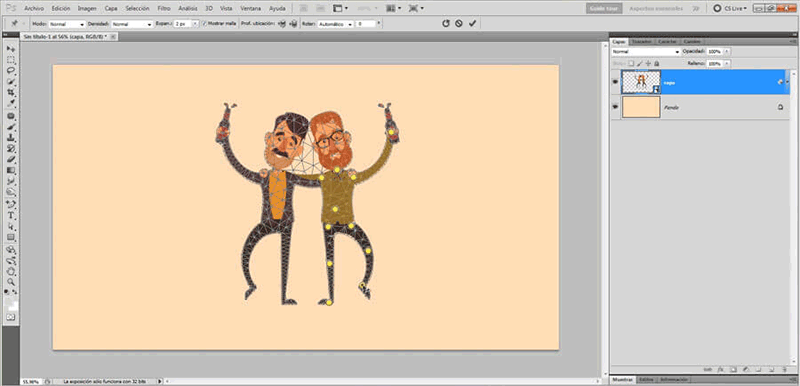
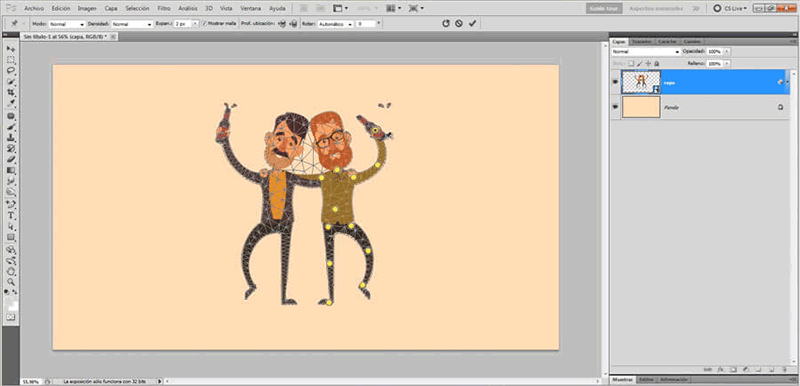
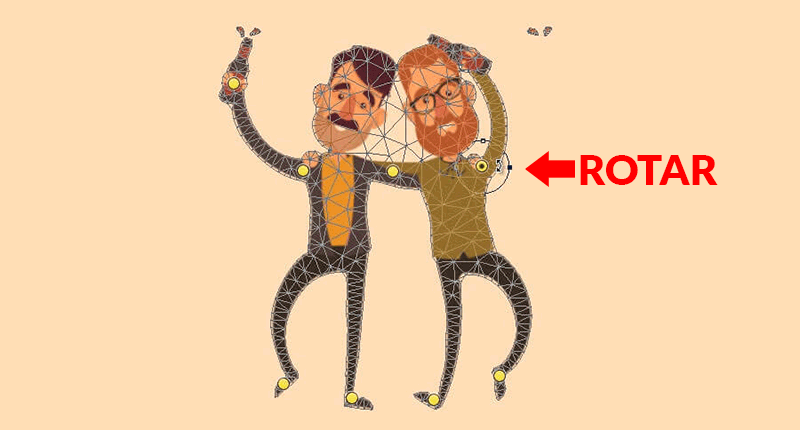
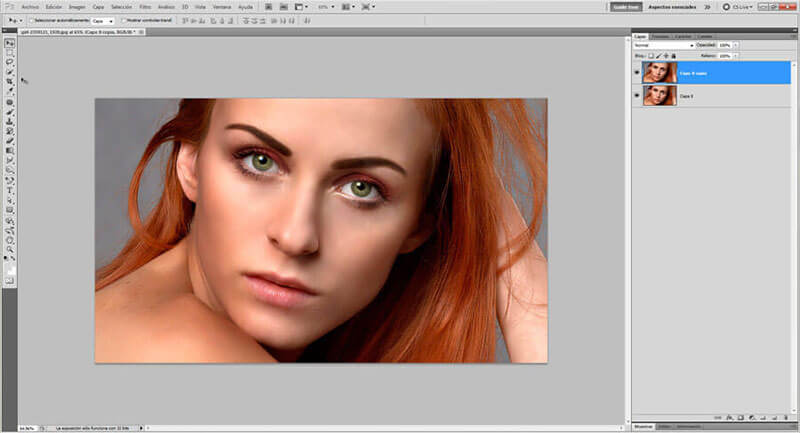
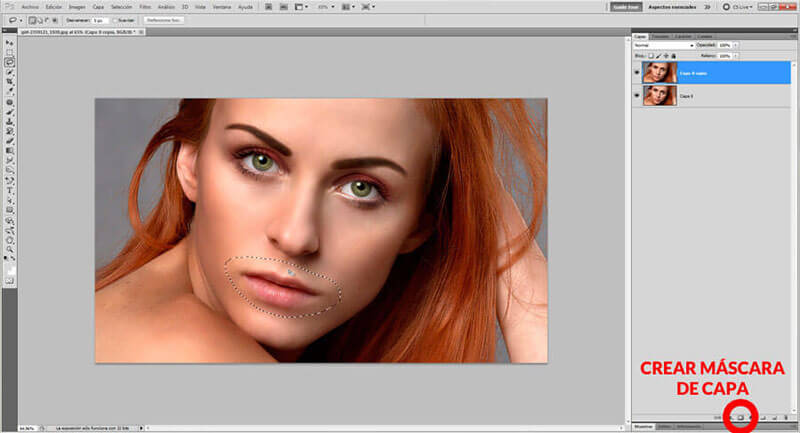

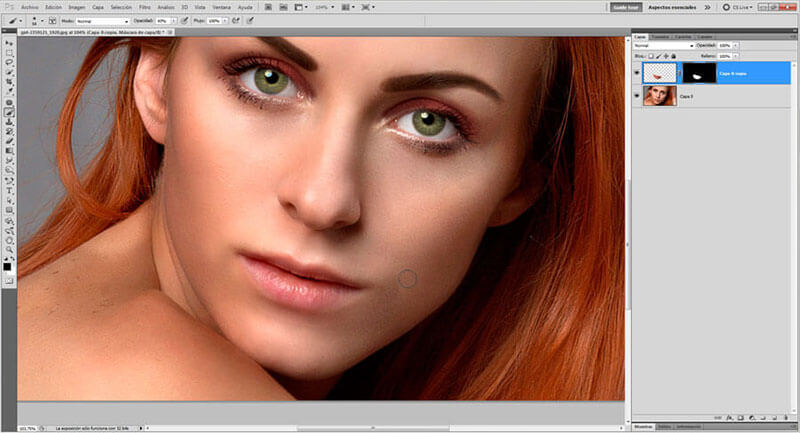

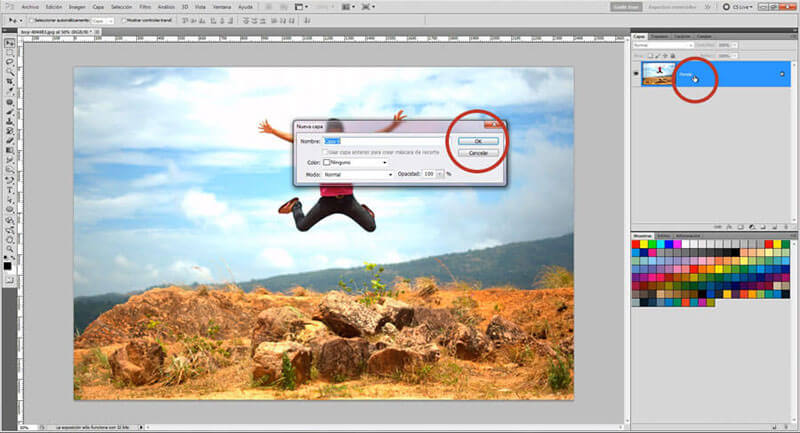

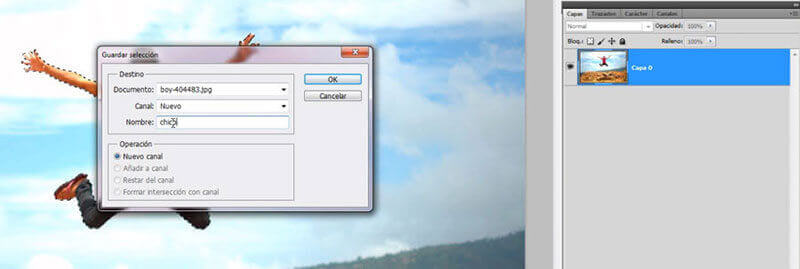
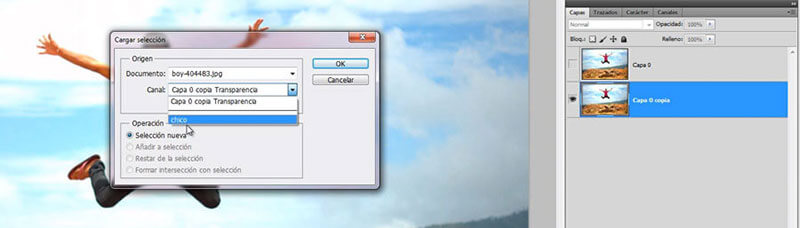
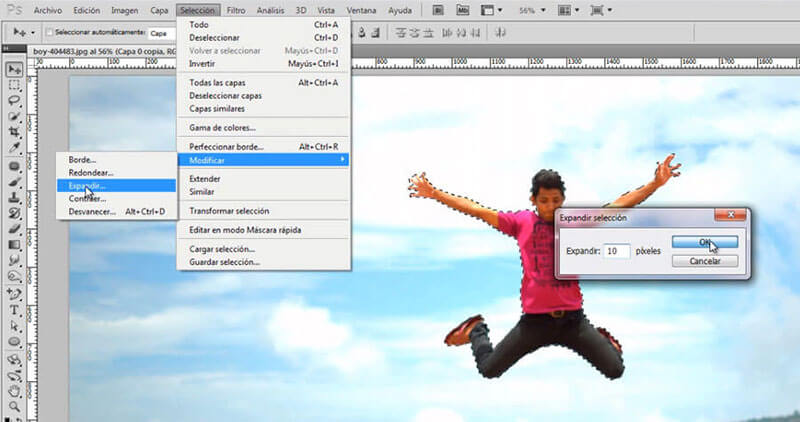
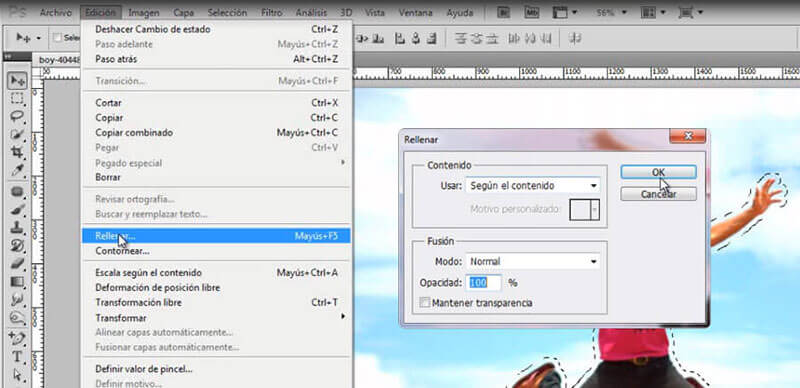

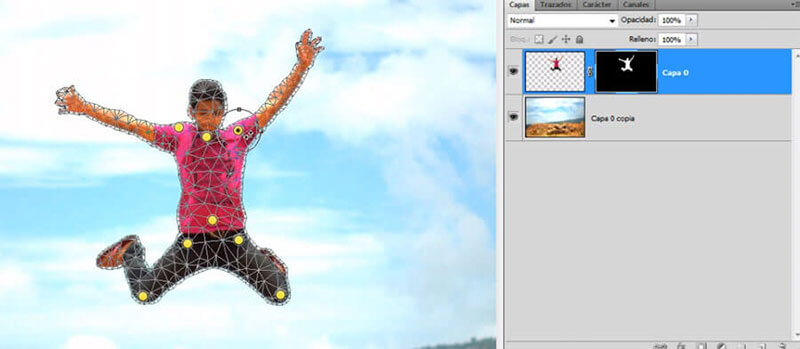

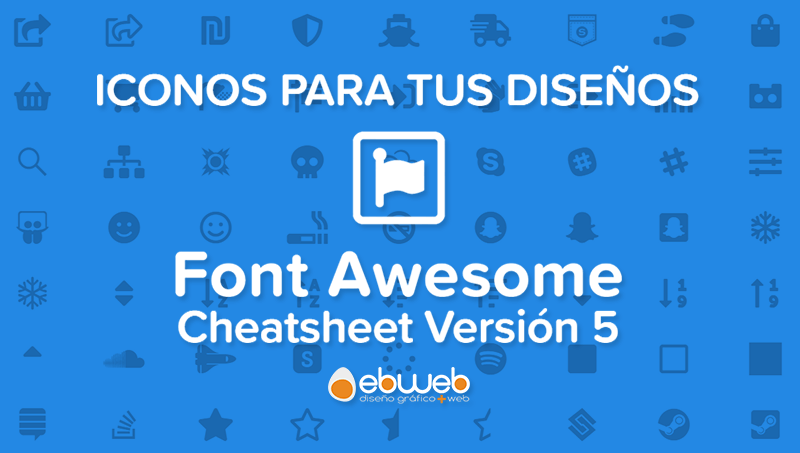


6 Comentarios en “Herramienta de deformación de posición libre de Photoshop”
Buenas noches, tengo el mismo problema de Isabel.
Utilizo la versión de Photoshop 21.0.2, revisé la tarjeta gráfica, pero está desactivada la opción de usar procesador gráfico, además no se cómo activarla, quise entrar a los enlaces que le envió a Isabel y tampoco pude hacerlo.
Le agradecería me ayudara a encontrar una solución.
Muchas gracias por su atención y colaboración.
Hola Wilson,
revisa los enlaces de la respuesta de Isabel.
Para usar la tarjeta gráfica en Photoshop: Edición > Preferencias > Rendimiento –> Usar procesador gráfico (Check)
Hola, yo tengo instalado photoshop 2020 y funciona perfecto, el único problema que tengo es con el Puppet Warp, ya que al usarlo, se crea la malla pero al aplicar los puntos no se visualizan y si se trata de hacer algún desplazamiento no se visualiza tampoco, pero al aplicar los cambios, si sale la imagen modificada, pero claro como se hace sin poder observar el movimiento no hay la mas mínima precisión.
Agradecería mucho si me pueden ayudar.
Hola Isabel,
parece que es un problema bastante común en esa versión.
Primero revisa que usas la tarjeta gráfica: Edición > Preferencias > Usar procesador gráfico
Si no, te dejo un par de enlaces para que puedas investigar:
«community.adobe.com/t5/photoshop/puppet-warp-mesh-behind-art-board-and-can-t-see-pins/td-p/10855612?page=1»
«community.adobe.com/t5/photoshop/puppet-warp-not-working-on-2020/td-p/10752983?page=1»
Suerte!!!
Tengo deshabilitada la herramienta de deformacion de posición libre en PS CC y no encuentro la manera de habilitarla. Estoy hace días buscando información en google sin resultado. Intenté convertir la imagen a 8 bits, rasterizar, convertir en objeto inteligente.. todo .. pero sigo sin poder usarla. A que puede deberse? agradecería si pueden ayudarme
Hola Mónica,
como dices que has convertido la imagen a objeto inteligente, 8 bis, etc, entiendo que no intentas manipular una capa background.
Con esto descartado, he buscando soluciones en internet y todas me remiten al rendimiento de Photoshop.
Desde Edición > Preferencias > Rendimiento, he desconectando el procesador gráfico, bajando la RAM disponible… y he conseguido deshabilitar otras herramientas, pero no la deformación de posición libre.
No obstante, yo iría probando diferentes configuraciones a ver si das con la adecuada para tu equipo.
Si quieres buscar más información, hazlo en inglés. La herramienta se llama «Puppet Warp».
Siento no poder ser de más ayuda.