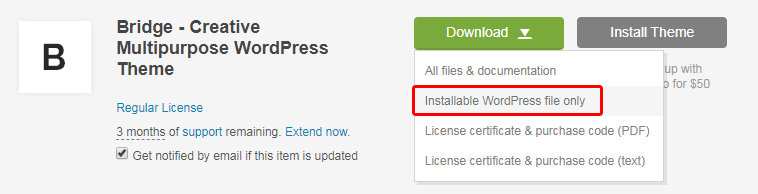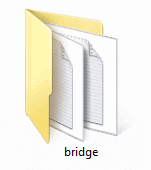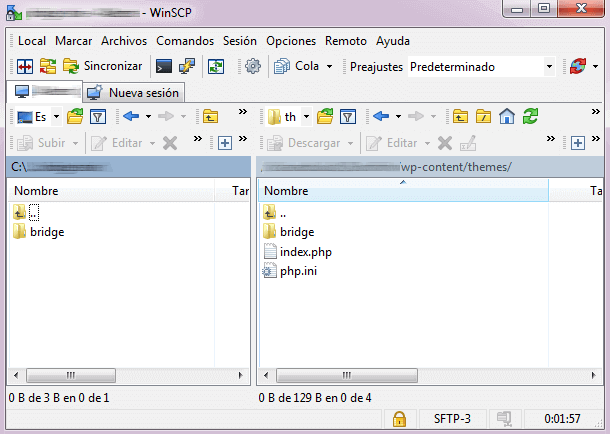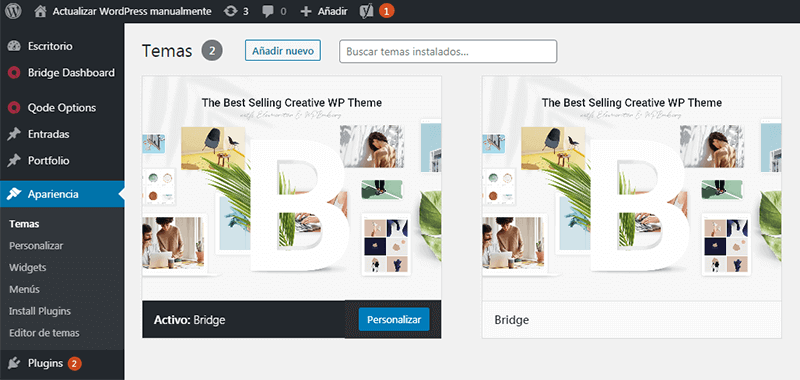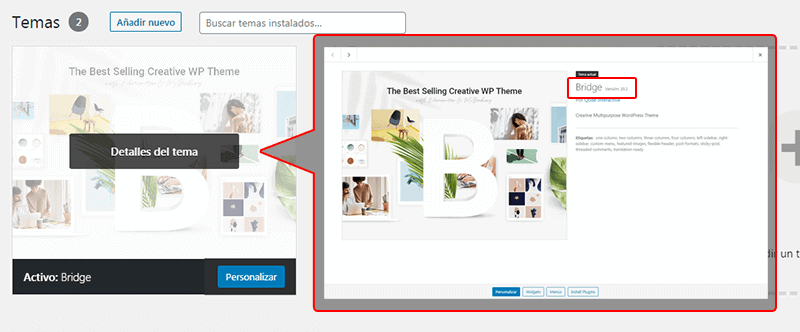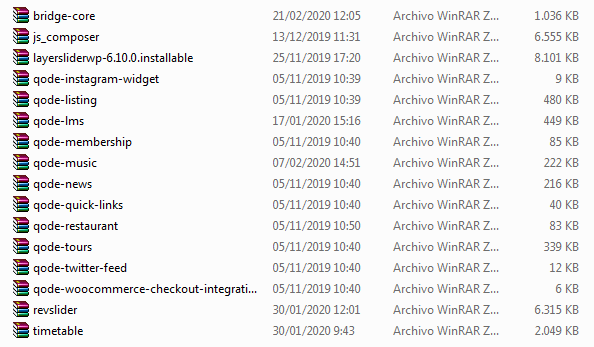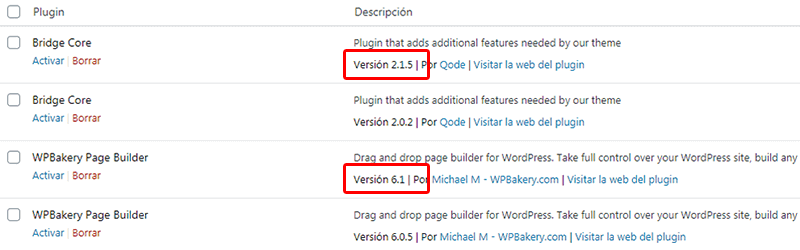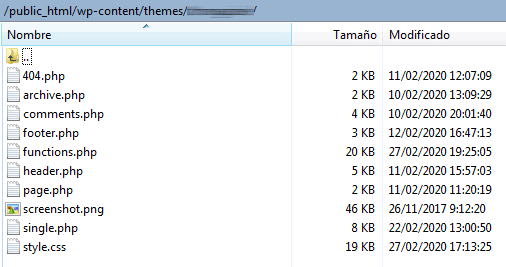Si eres propietario/a de una página web WordPress, habrás tenido que actualizar la plantilla durante algún mantenimiento web WordPress. Habrás pulsado el botón Actualizar temas y ya está. Pero… qué ocurre cuando el theme no se puede actualizar automáticamente? ¿Sabemos actualizar temas WordPress de forma manual?
Voy a intentar ir al grano para no liarte, porque esta técnica es muy útil. Y te adelanto que aunque pueda parecerlo, actualizar themes WordPress manualmente no es para nada complicado.
Ya que estamos, también te enseñaré a actualizar los plugins mediante este sistema, dado que muchas plantillas modernas requieren actualizar, a la vez que el tema, alguno de los plugins «core», sin los que no funcionarán correctamente.
Para ello, usaremos la misma técnica que para hacer una copia de seguridad WordPress por FTP. O sea, accediendo al hosting por FTP.
Que por cierto, antes de actualizar la plantilla te recomiendo que hagas una.
Actualizar temas WordPress de forma manual
Para el ejemplo utilizaré la plantilla Bridge, porque tras cada actualización del tema suele ser necesario actualizar su plugin «core». Así de paso que aprendes a actualizar los temas, aprenderás a actualizar los plugins.
Para que tengas una visión general del proceso, lo he dividido en 9 pasos cortos:
- Descargar el tema en su versión actualizada.
- Descomprimir el archivo para acceder al tema actualizado.
- Conectar el modo mantenimiento.
- Conectar con el hosting vía FTP.
- Renombrar la carpeta del tema con un nombre tipo: nombretema-OLD.
- Subir la carpeta del tema actualizado.
- Revisar la versión del tema activo.
- Comprobar que todo funciona correctamente.
- Borrar la carpeta del viejo tema (nombretema-OLD).
1. Descargar la versión actualizada del tema
Lo primero que tendremos que hacer, es dirigirnos a nuestra página de descargas de ThemeForest, para descargar el tema actualizado a la última versión.
Si tu plantilla no es de envato market, descárgalo de la plataforma donde la hayas comprado. Y en caso de ser gratuita, del repositorio de temas WordPress.
2. Descomprimir el archivo descargado
Normalmente, la descarga será un fichero comprimido con lo necesario para poder actualizar el tema (y a veces sus complementos).
Descomprime el archivo para acceder a la carpeta.
Esta carpeta, que es el tema actualizado, es la que vamos a subir al servidor por FTP. Así que inicia tu programa cliente FTP para empezar con la actualización manual del tema WordPress.
3. Conectar el modo mantenimiento
Antes de continuar, te recomiendo que conectes un plugin de mantenimiento, pues durante algunos minutos tu web desaparecerá del mapa.
Siempre será mejor que los usuarios se encuentren con un aviso de «estamos haciendo mejoras en el sitio web», a que se lo encuentren desconfigurado o con mensajes de error 😉
4. Conectar con el hosting vía FTP
Si no lo has hecho, es momento de conectar con el hosting vía FTP.
En el «panel de la izquierda»; que corresponde a tu ordenador, navega hasta la carpeta donde tienes el tema actualizado. Y en el «panel de la derecha»; el del hosting, navega por las carpetas de WordPress hasta entrar a la carpeta themes.
La ruta desde la raíz de tu sitio web será: wp-content > themes.
Ahora que tenemos localizadas las 2 carpetas con las que trabajaremos, vamos a desconectar el tema desactualizado que tenemos activo en WordPress, y para ello cambiaremos el nombre de la carpeta.
5. Renombrar la carpeta del tema desactualizado
Renombra la carpeta del tema: bridge-OLD (si tienes otra plantilla: otraplantilla-OLD).
Si accedes a tu web o refrescas la página, verás que lanza un aviso porque no encuentra la carpeta del tema activo 😳
Pero que no cunda el pánico!!! 😀
Si has instalado el plugin de mantenimiento, solo verás el aviso desde tu sesión. Por otro lado, el panel de control de WordPress funcionará normalmente.
6. Subir la carpeta del tema actualizado
Ahora toca subir manualmente el tema en su versión más actualizada. Arrastra la carpeta al servidor, y espera unos minutos hasta que se complete la transferencia.
En este momento has actualizado tu tema WordPress manualmente por FTP 😉
➡ Sin embargo, nos queda por hacer alguna comprobación.
7. Revisar la versión del tema
Si accedes al panel de control de WordPress, verás que reconoce dos temas iguales.
Asegúrate de que tienes activo el tema actualizado, poniendo el cursor encima y pulsando sobre el botón Detalles del tema.
Enseguida verás la versión de la plantilla. Si no te fías, puedes mirar el otro tema para asegurarte.
8. Comprobar que todo funciona correctamente
El siguiente paso es revisar que todo funciona normalmente.
Si tienes algún problema con la actualización del tema, puedes eliminar la carpeta del theme recién subido, y volver a renombrar la carpeta «nombretema-OLD» como «nombretema», para tener de nuevo la versión anterior del tema.
9. Borrar la carpeta del tema desactualizado
El proceso de actualización manual de muchas plantillas termina aquí, con lo que podríamos borrar tranquilamente la carpeta del tema obsoleto.
No me dirás que no ha sido fácil actualizar temas WordPress de forma manual!!! 😆
Sin embargo, antes de tocar nada, hay que revisar si con la nueva versión del tema WordPress es necesario actualizar alguno de sus complementos.
Esto suele ocurrir con los temas Bridge, The7, Salient, Newspaper… en los que puede que el tema se rompa al actualizarlo si no se actualiza su complemento «core».
Actualizar plugins WordPress manualmente
Para actualizar los complementos de WordPress de forma manual, actuaremos exactamente igual que al actualizar los temas; renombrado la carpeta y subiendo el plugin en su versión actualizada.
Una vez estemos seguros de que todo va bien, podremos eliminar las viejas versiones, tanto de los complementos como de los temas.
A día de hoy, el tema Bridge tiene los plugins dentro del propio tema, en una carpeta llamada plugins.
Solo hay que descomprimir los que estemos utilizando, y proceder exactamente igual que durante la actualización del tema.
Cabe destacar que los más importantes de la lista, y que seguramente debas actualizar cada vez que actualices el tema, son el plugin bridge-core y js_composer.
Renombra las viejas carpetas de los plugins (viejoplugin-OLD), sube las nuevas, y ve a la sección de plugins del panel de control de WordPress.
Aunque hayamos renombrado las carpetas de los complementos, de igual forma que al actualizar el tema WordPress entiende que hay dos temas iguales, también entenderá los plugins como duplicados.
Conecta los que tengan la versión más moderna.
Una vez revisado su comportamiento, elimina la carpeta viejoplugin-OLD, y si no has eliminado la carpeta del tema obsoleto nombretema-OLD, también.
Tus plugins han sido actualizados manualmente 😀
¡No olvides desconectar el modo mantenimiento!
¡No puedes irte sin leer esto!
Actualizaciones del tema hijo de WordPress
Si estás usando un tema hijo de WordPress, y se han realizado grandes cambios en la plantilla que afecten a sus ficheros, te interesará descargar el tema hijo actualizado.
Para ello, en el caso de Bridge, para descargar el tema hijo junto con el principal, tendrás que hacerlo desde el desplegable All files & documentation.
No obstante, tener que actualizar el child theme no es lo habitual. Creo que en esta web, lo he actualizado 1 vez en los últimos 2 años. Eso sí, por si acaso, tengo la costumbre de revisar si se han realizado cambios en cada actualización.
Si llegara el caso, el procedimiento varía en función de la cantidad de archivos que lo formen, y de la personalización de código de cada uno.
Básicamente la técnica consiste en sustituir los archivos functions.php y style.css, pero… si tienes un tema hijo, lo más seguro es que «esos y otros archivos» tengan código personalizado añadido, y deban comprobarse uno a uno, para reponer el código en los nuevos ficheros actualizados.
¡Para que lo entiendas!
En uno de mis proyectos personales, utilizo un tema gratuito en el que he tenido que personalizar mucho el child theme para que parezca un tema premium. Por tanto, mi tema hijo está compuesto de bastantes archivos.
Esto hace que en cada actualización del tema principal, deba revisar si hay que modificar alguno de esos ficheros del tema hijo.
Casualmente, en la próxima actualización, y por motivo de la advertencia que lanza Search Console «El esquema data-vocabulary.org está obsoleto», de entre todos los archivos, solo tendré que modificar functions.php, single.php y page-php. Pero apenas será cambiar una líneas de código por otras.
Habrás visto que, como te prometí al principio del post, actualizar temas WordPress de forma manual por FTP parece lioso pero es relativamente fácil.
Si te ha gustado comparte