Publicar un tutorial sobre qué es y cómo usar WeTransfer parece innecesario para muchos, porque su funcionamiento es relativamente sencillo. Sin embargo, para quienes no están familiarizados con el envió de imágenes de mucha calidad o las transferencias masivas, no lo será tanto.
Por ese motivo, y tras explicar infinidad de veces cómo funciona WeTransfer; con explicaciones un tanto improvisadas, he pensado que «qué mejor forma de aclarar el funcionamiento de esta plataforma que mediante un tutorial» para no tener que escribirlo nunca más 😉
¿Qué es y para qué sirve WeTransfer?
WeTransfer es una plataforma de transferencia de archivos; que si no eres de los que envían ficheros pesados, «así de pronto» puede parecerte que no sirve para nada en especial, porque tú los archivos los envías como adjuntos de correo.
Pero ponte por un momento en el lugar de los profesionales. Nosotros sí necesitamos intercambiar archivos de gran tamaño, o compartir mucha cantidad de ellos en un solo envío. Por ejemplo enviando una copia de seguridad de WordPress o un TIFF de alta resolución.
Posiblemente no te has fijado hasta ahora porque nunca has llegado a su límite, pero Gmail solo te deja enviar un máximo de 25 MB en archivos sueltos o carpetas comprimidas.
Es ahí donde entra en juego WeTransfer; que «en su versión gratuita», permite el envío de hasta 2 GB de datos en archivos o carpetas comprimidas, o sin comprimir.
Mediante WeTranfer puedes enviar cualquier tipo de archivo, no solo imágenes.
Solo a modo informativo, decirte que existe una versión WeTransfer Pro, con la que «por solo 12€ al mes», puedes realizar transferencias de hasta 20 GB, disponer de un espacio de almacenaje de hasta 1 TB, proteger los archivos mediante contraseña, además de la posibilidad de personalizar el diseño de los envíos e emails.
Pero bueno, no creo que sea tu caso 🙂
Vamos a lo que vamos, ¡aprender a utilizar WeTransfer!
Cómo usar WeTransfer
Desde hace poco HACE FALTA CONFIRMAR EL EMAIL DE ENVÍO. Dame un poco de tiempo para que pueda actualizar el tutorial. Pero WeTransfer sigue siendo igual de fácil e intuitivo 😉
Lo mejor de WeTransfer es que no hace falta registrarse ni cosas por el estilo. Accedes a su página web, y ya tienes la plataforma a tu disposición.
La web de WeTransfer es wetransfer.com. Puedes hacer clic sobre el enlace que te he preparado, o escribir https://wetransfer.com en la barra de direcciones de tu navegador.
Accederás a su pagina principal.
Una vez aceptes las condiciones del servicio, liberarás el formulario donde tendrás que indicar el correo desde el que se envía el mensaje, el correo que recibirá el mensaje, y en el que podrás añadir tus carpetas y/o archivos a transferir.
Con WeTransfer puedes transferir documentos y carpetas de 2 formas: mediante un correo o con un enlace de transferencia.
Opción 1: Envío de archivos directamente al correo
Fíjate en la siguiente imagen, y verás que solo debes seguir sus instrucciones. Es súper fácil:
- Lo primero es indicar el email al que quieres que se envíen los archivos.
- Luego, indica tu correo electrónico.
- Escribe algún mensaje, nota aclaratoria o déjalo en blanco.
- Sube los archivos.
¡Pero ojo, que hay un truco del almendruco! 😎
A la hora de añadir los archivos tienes dos opciones que pueden pasar desapercibidas:
- Añade tus archivos, que es lo mismo que clicar sobre el icono +
- Selecciona una carpeta
Si tu idea es enviar uno o dos archivos sueltos, selecciona «Añade tus archivos» o pulsa sobre el icono azul. Esto te permitirá enviar archivos sueltos o carpetas comprimidas.
Pero… si seleccionas «Selecciona una carpeta», podrás enviar carpetas sin comprimir con todo su contenido, y te ahorrarás comprimirlas.
Una vez hagas clic en una u otra opción, se abrirá una ventana que permitirá seleccionar los archivos a transferir. Selecciónalos, y clica sobre Abrir para que se carguen en WeTransfer.
Asegúrate de que los ha cargado, comprobando los nombres de archivo y/o carpetas…
Ya solo te queda hacer un clic sobre Enviar para comenzar la transferencia.
Unos segundos de espera, que pueden ser más o menos en función de la cantidad de archivos y tu conexión a internet… y se habrá completado la transferencia de archivos.
Ahora, tanto al emisor como al receptor se les enviará un correo electrónico. El emisor recibirá uno confirmando la transferencia, y el receptor, otro con la opción de descarga.
Opción 2: Envío de archivos mediante un enlace de transferencia
En este caso hay que recurrir a los 3 puntitos azules del círculo que se muestra en el formulario junto al botón Enviar. Porque clicando sobre ellos, tendremos la opción de cambiar el envío tradicional por un enlace de transferencia.
El resto del proceso es el mismo para añadir documentos e indicar los correos. Lo que cambia es que, al pulsar sobre Utilizar enlace, se generará un enlace de «copiar y pegar», que podremos enviar desde un correo normal o incluso por WhatsApp.
Hasta aquí lo relativo a los envíos desde WeTransfer. Veamos ahora cómo se descargan los documentos que nos han enviado.
Descargar archivos transferidos por WeTransfer
Cuando alguien nos realice un envío mediante WeTransfer, encontraremos en nuestra bandeja de entrada de correo un mensaje que dirá algo así:
➡ «Menganito» te ha enviado archivos con WeTransfer.
Al abrirlo, tendrás el mensaje en texto; si se ha añadido alguno, un botón para la descarga de archivos, un enlace de descarga, y la fecha en la que se eliminarán los archivos.
Pulses sobre el botón o el enlace, se abrirá una nueva ventana en el navegador, desde la que podrás descargar los documentos.
➡ Ahora sí. Pulsa sobre el botón Descargar, para que comience la descarga 😀
Con esta información, creo que ya puedes decir que sabes usar WeTransfer. No obstante, si te queda alguna duda sobre el uso de WeTransfer, la propia web tiene una sección de ayuda.
Si te ha gustado comparte


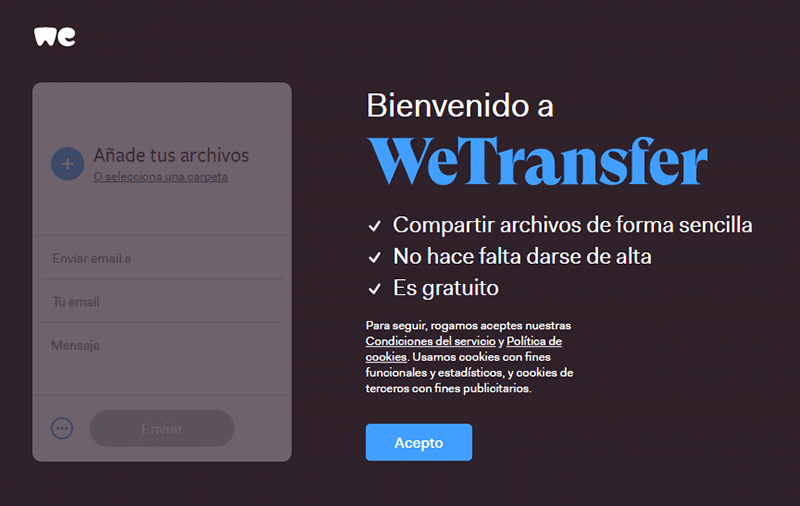
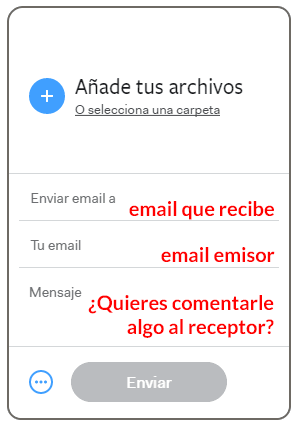
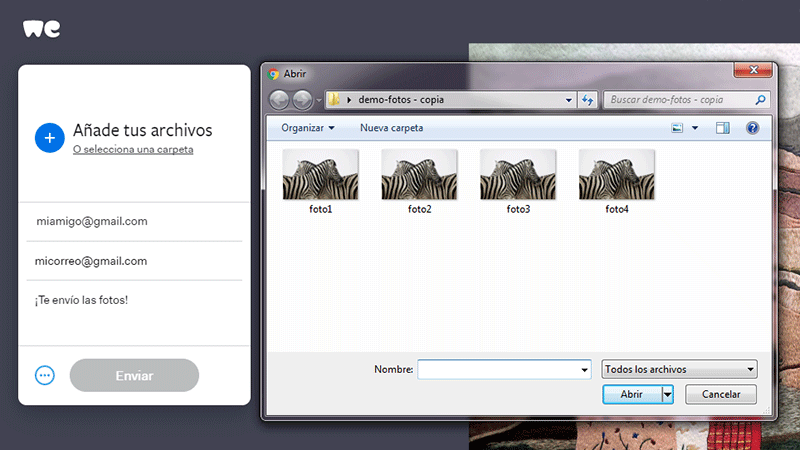
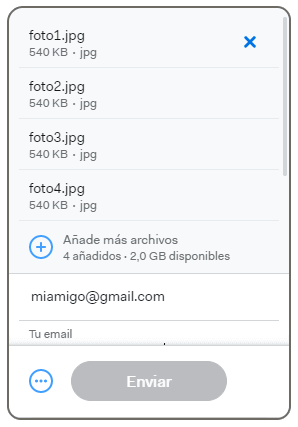
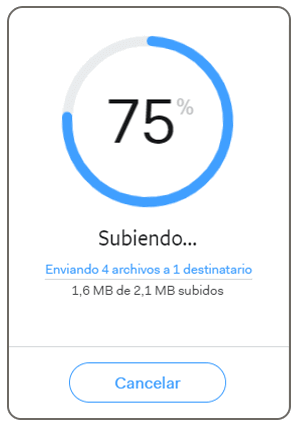
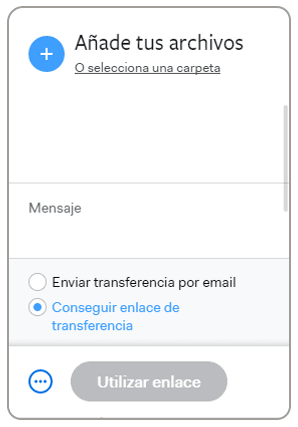
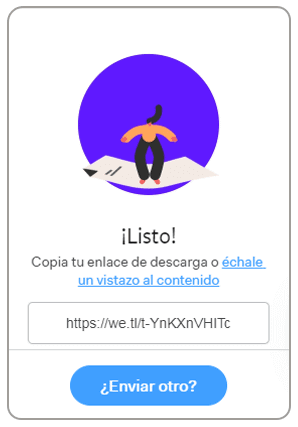
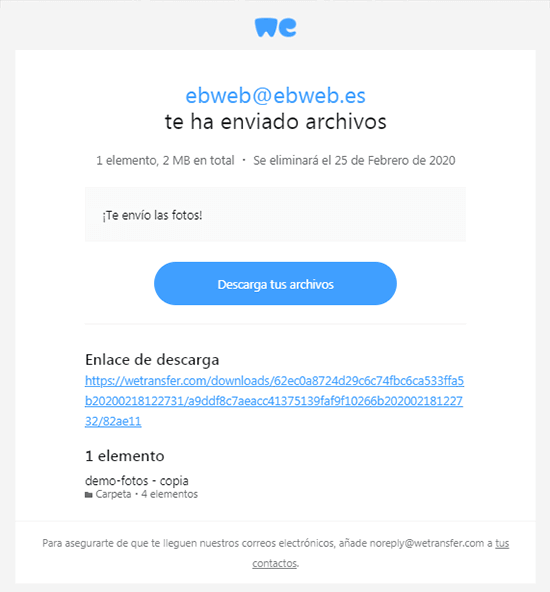
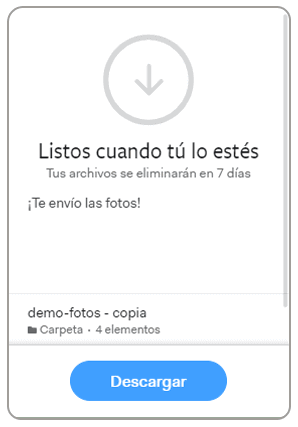




4 Comentarios en “Qué es y cómo usar WeTransfer”
Una magnifica opción que tenemos para compartir archivos, en especial me ha gustado mucho ?
Muchas gracias Luis 😉
Estupendo post Ernesto.
Creo que WeTransfer es útil sobre todo cuando se usa mediante la opción que permite obtener un enlace, ya que se comparte fácilmente con las personas que nos interesa.
También deseo compartir https: //fromsmash.com/ que es similar y permite enviar archivos de cualquier tamaño, debemos tener en cuenta que WeTransfer tiene un limite de 2GB.
Un saludo,
Raúl
Hola Raúl!!!
Muchas gracias por el piropo; que viniendo de ti aún lo es más 😉
Si quieres que te sea sincero, conozco la existencia de la herramienta que comentas, pero no la he utilizado nunca.
Suelo utilizar WeTransfer porque se supone que es más popular. Y aún así, me toca hacer tutoriales para explicar su funcionamiento a mis clientes 😀
Muchas gracias por la visita y el comentario Raúl!!!