Normalmente solo es cuestión de apretar un botón y listo, pero este mes ya me ha tocado actualizar WordPress manualmente no sé cuántas veces. Cosa que, existiendo la posibilidad de actualizarlo de forma automática, puede parecer un trabajo totalmente innecesario.
Pero ya te adelanto que no es así, y que hay veces en las que no te queda más remedio que actualizar WordPress a mano, y enseguida entenderás el motivo.
Así que si quieres aprender cómo se hace, en este post te explico cómo actualizar WordPress de forma manual paso a paso y a cualquier versión 😉
¿Por qué actualizar WordPress manualmente?
Una pregunta muy lógica, sobre todo porque en su dashboard hay un botón estupendo en el que pone «Actualizar ahora», con el que se puede hacer un update a WordPress en un solo clic.
Sin embargo, hay ocasiones en las que no es recomendable actualizar a la versión más moderna, o en las que necesitas volver a una versión anterior de WordPress.
En el momento de escribir este post, los problemas con las actualizaciones de WordPress se debían a que la versión 5.5 eliminó una biblioteca javascript llamada jQuery Migrate; que permitía usar código jQuery obsoleto, ocasionando que los temas y plugins menos actualizados dejaran de funcionar.
Ante este tipo de situaciones, «si no eres un webmaster experimentado» se recomienda no actualizar WordPress hasta que salga una versión más estable, o que los desarrolladores de tus temas y plugins los pongan al día. Algo parecido a lo que ocurrió en el estreno de WordPress versión 5.
Solo una cosa… ¡que sea recomendable no actualizar WordPress a la última versión no implica que no se pueda «actualizar a la penúltima versión» o a cualquier otra!
Por tanto, si has tenido problemas con la actualización automática, esta técnica también sirve para volver a una versión anterior de WordPress 😎
Actualizar WordPress de forma manual a una versión anterior estable, o lo que es lo mismo: bajar la versión de WordPress
Para realizar este tipo de actualización necesitas acceso a WordPress, la base de datos y los archivos de la web. Puesto que durante la actualización manual de WordPress, sustituiremos algunas carpetas y archivos, además de actualizar la base de datos.
Un procedimiento bastante arriesgado si fallara algo. Así que el primer paso es fundamental, ya que permitirá deshacer cualquier entuerto llegado el caso: una copia de seguridad.
Si has modificado los archivos originales de tu plantilla, durante esta actualización manual se sobrescribirán todos los archivos y perderás cualquier customización. Asegúrate de realizar las personalizaciones desde un tema hijo de WordPress.
Paso 1: Copia de seguridad completa del sitio web
Antes de cualquier intervención importante en un página web, y más si supone modificaciones a nivel de código, te recomiendo que hagas una copia de seguridad completa de WordPress.
Bien sea por FTP, mediante un plugin o desde el administrador de archivos del hosting, no olvides hacer un backup previo que incluya archivos y base de datos, y guardarlo a buen recaudo.
Paso 2: Pon el sitio en modo mantenimiento
Aunque en algún momento del proceso fallará y nuestra web dará error, no está de más conectar un plugin de mantenimiento. A mí me gusta Under Construction, pero puedes instalar cualquier otro.
Paso 3: Actualiza temas y plugins
Si es posible, actualiza todos los plugins teniendo en cuenta que, cuando una web WordPress está muy desactualizada algunos complementos como Yoast o WooCommerce no indicarán las actualizaciones pendientes, y tendremos que actualizarlos al final del proceso.
Antes de actualizar verifica la compatibilidad de los plugins desde la ruta:
Plugins > Tu Plugin > Revisa los detalles de la versión.
Muy importante verificar que tu plantilla es compatible con la versión WordPress a la que vas a actualizar. Para ello, revisa el changelog o «registro de cambios» de la versión del tema desde la ruta:
Apariencia > Temas > Tu Tema > Detalles del tema > Revisa los detalles de la versión.
Ten en cuenta que algunos temas menos profesionales tardarán algún tiempo en ser compatibles con la última versión de WordPress.
Paso 4: Desactiva el plugin de seguridad
Hay quien recomienda desactivar los plugins de seguridad y también los de caché. Personalmente suelo desconectarlos «por si acaso», aunque bien es cierto que nunca he tenido problemas que no se hayan solucionado vaciando la caché.
A todo esto, en este punto la web debería estar funcionando con total normalidad.
Paso 5: Descarga WordPress
Descarga la versión de WordPress a la que quieras actualizar tu web desde la zona de versiones WP en la página oficial. Para ello cliquea sobre el enlace «zip» de la que quieras.
Paso 6: Descomprime WordPress
El siguiente paso es crear una carpeta en la que vamos a guardar y descomprimir el archivo ZIP, sin perder de vista sus carpetas y archivos.
Paso 7: Elimina la carpeta wp-content
Dentro del fichero comprimido encontrarás una carpeta que se llama «wordpress», y dentro de ella las carpetas y ficheros que nos interesan.
Elimina la carpeta «wp-content» porque no la utilizaremos. Queremos conservar intacta la que hay en la web; que es la que almacena tus plugins, temas e imágenes entre otras cosas.
Paso 8: Renombra las carpetas wp-includes y wp-admin
Accede a los ficheros de la web por FTP o el administrador de archivos del hosting, y cambia el nombre de las carpetas «wp-includes» y «wp-admin» del hosting para no perderlas de momento.
En su día me enseñaron a utilizar los sufijos «-NEW» y/o «-OLD». En este caso las carpetas de la versión antigua quedarán «wp-includes-OLD» y «wp-admin-OLD».
En este momento la web dejará de funcionar, así que no te asustes 😉
Paso 9: Renombra el archivo wp-config.php
Cambia el nombre del archivo wp-config.php, en el que se guardan los datos de conexión con la base de datos de la web, y los necesitaremos más tarde.
Utiliza el sufijo «-OLD» (wp-config-OLD.php) igual que has hecho antes.
Paso 10: Sube los nuevos archivos al hosting
Vuelve a la carpeta donde descomprimiste la versión de WordPress a instalar, y sube todos los archivos al hosting sobrescribiendo los existentes. De nuevo puedes subirlos mediante un cliente FTP o desde el administrador de archivos del hosting.
No te preocupes por los ficheros robots.txt, ads.txt, BingSiteAuth.xml, etc, porque se quedarán tal y como están. Solo se renovarán los originarios de WordPress.
Paso 11: Actualiza la base de datos
Si ahora accedes a tu web verás que parece que está sin instalar, pero solo porque es preciso conectar los nuevos archivos de WordPress con la base de datos.
Clica sobre ¡Vamos a ello! para comenzar el proceso. Toda la información que necesitas está en el archivo wp-config-OLD.php
Rellena los campos del formulario con esos datos, clica en Enviar, luego en Ejecutar la instalación, y en Acceder, para que la web vuelva a funcionar con normalidad.
A continuación adjunto una secuencia de imágenes con las capturas del proceso para que las tengas como referencia visual 😀
Paso 12: Comprobaciones finales
Para comprobar que WordPress se ha actualizado como corresponde, verifica que puedes acceder al Frontend y al Backend, y que se comportan normalmente.
Paso 13: Conecta los plugins desactivados
Tras las comprobaciones finales, que no se te olvide conectar los plugins de seguridad y caché que has desconectado al principio del proceso.
Paso 14: Desconecta el modo mantenimiento
No olvides desactivar el plugin de mantenimiento, que no serás el primero/a que se va de fin de semana con la web apagada 😀
Paso: 15 Elimina las carpetas y archivos que sobran
O sea, todo lo que hemos renombrado: las carpetas wp-includes-OLD y wp-admin-OLD, y el archivo wp-config-OLD.php. Y ya que estás, elimina el «wp-config-sample.php», y el «readme.html» generados con la nueva instalación.
Paso 15: Realiza una nueva copia de seguridad
Guarda una copia del estado de la web en este momento mediante un backup. Que nunca está de más pecar de precavido/a.
Paso 17: Actualizaciones finales
Ahora que sí te saldrán los avisos de actualización de los plugins antes mencionados y puede que alguno más, como el de las traducciones, ya sabes, ¡actualízalos!
Por otro lado, deberías revisar la versión de PHP del hosting. Sobre todo si la página ha estado mucho tiempo sin un mantenimiento web adecuado. Lo más posible es que tuvieras implementada una versión compatible con el anterior WordPress y sus complementos pero no la más óptima para los actuales.
¿Te vas sin leer esto?
Como habrás comprobado, ser capaz de realizar tu propia actualización WordPress no implica tener grandes conocimientos de programación ni nada parecido. Cierto que no es un proceso tan rápido como con el modo automático, pero tampoco es para tanto.
Pasará mucho tiempo hasta que puedas hacer todo esto sin «chuleta», pero ya has visto lo fácil que es actualizar WordPress manualmente a cualquier versión!
Si te ha gustado comparte



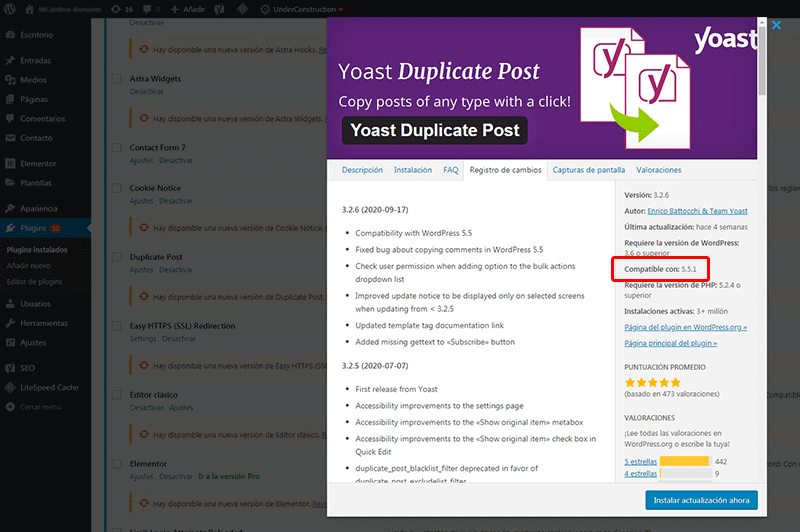

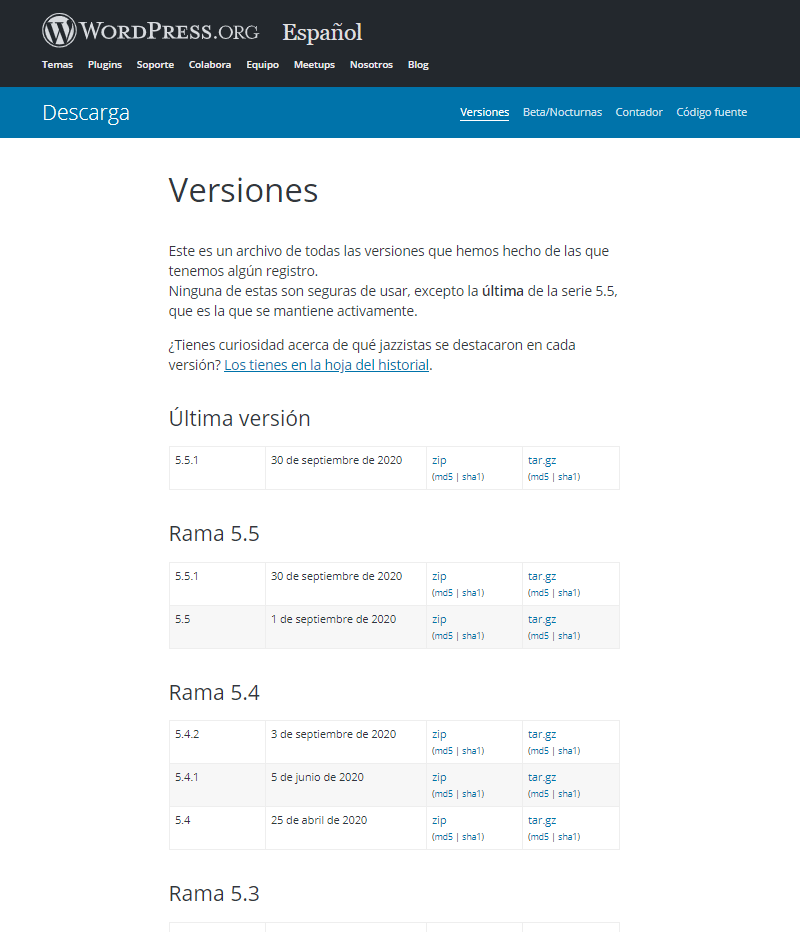


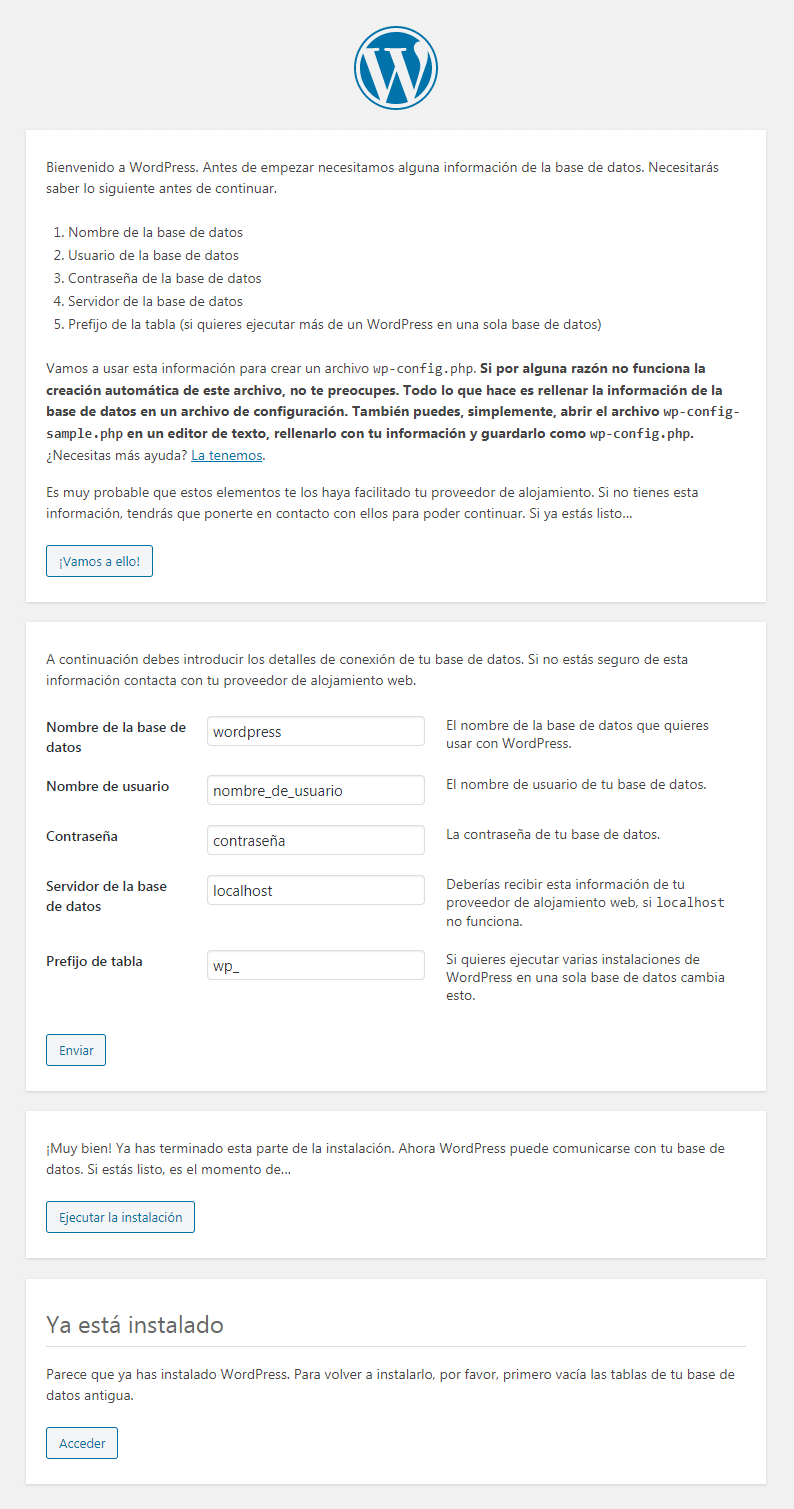

2 Comentarios en “Cómo actualizar WordPress manualmente para instalar una versión anterior más estable”
Hola Ernesto, muchas gracias por tu muy completa explicación. Tengo un sitio que me acaban de heredar en la escuela y me encontré con la sorpresa de que no puedo realizar la actualización automática de WordPress, nunca lo había visto en otros sitios. Actualmente tiene instalada la versión 5.3.2 y el único mensaje que me aparece es: «No se ha podido completar la actualización automática de WordPress. Por favor, vuelve a intentarlo.» Y si me voy a a la página de actualizaciones me dice que tengo la versión más reciente de WP, lo cual evidentemente no es así. ¿Crees que pueda solucionar mi problema realizando la actualización manual como lo explicas aquí? Muchísimas gracias
Hola Irma,
lamentablemente no puedo diagnosticar a ciegas. Hazte una copia de seguridad completa y prueba la actualización manual de WordPress con el método que comento.